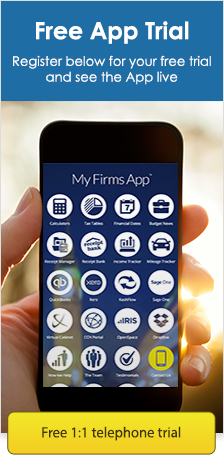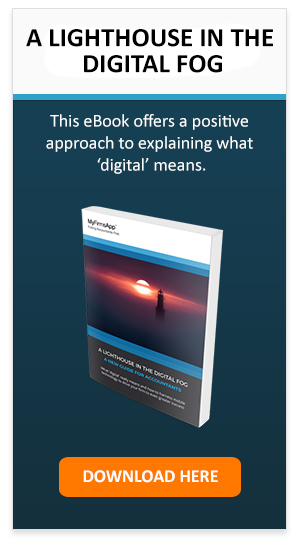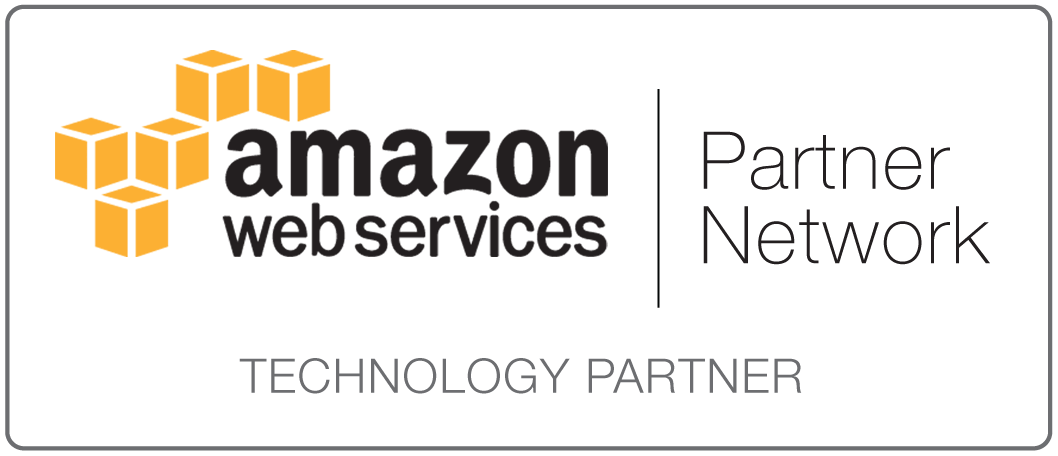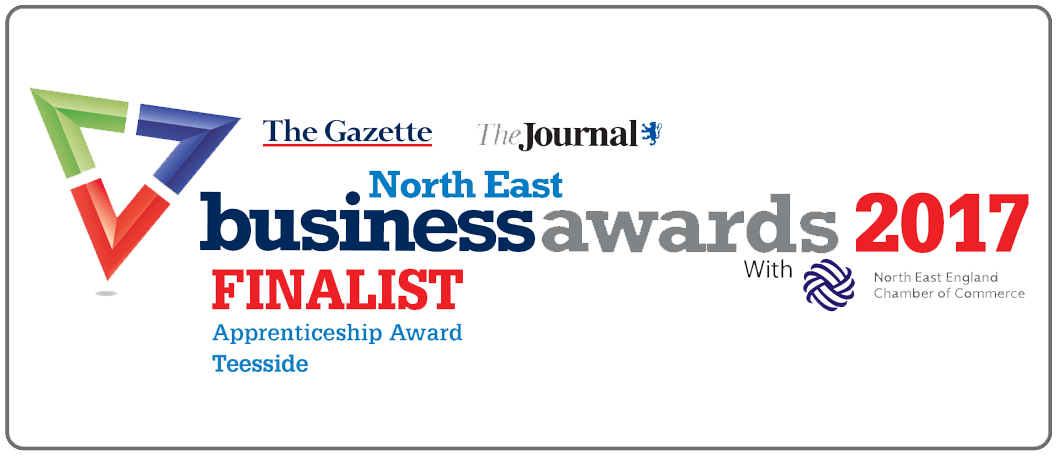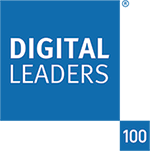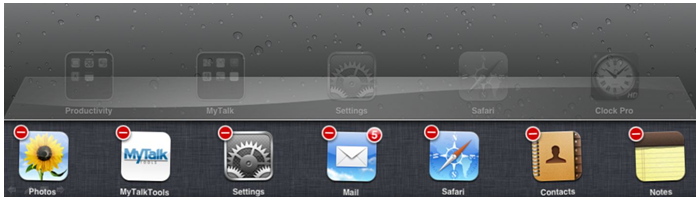
How to close Apps on an iPhone, iPad or other iOS devices (iOS 4 and above)
If you are using iOS7 see the latest blog here to close Apps on iOS7
Your smartphone or iPad is a hardworking tool capable of literally almost anything. Used for phone calls, emails, Apps, directions, purchasing equipment and thousands of other tasks. After carrying out hundreds of App demonstrations with accountancy firms it became clear that many users were unaware that their phone was running apps in the background.
Why bother closing Apps?
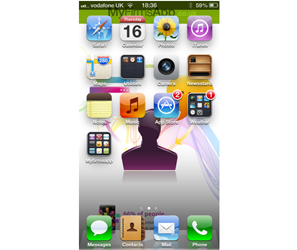


What they didn’t realise was that; by allowing these Apps to run in the background they were actually wasting much of the devices processing speed and battery life. Some we spoke to had never even closed a single App before. That meant they were running a high number of Apps, slowing their device down and reducing its battery life and length.
The MyFirmsApp is designed for example to load with a splashscreen showing when the App is loading. Clients were calling asking, where is my splash screen. Not realising they had not actually closed the App, and it had been running since they first opened the App! When we explained how to actually close an App they were amazing by the increase in device performance and delighted to see the splash screen back.
How to close an App on an iOS device
To close down those sneaky background Apps the first step is to access the task bar on the device.
Simply press the ‘Home Button’ two times quickly; a popup menu appears at the bottom of the device. You can see from the image this is showing 4 Apps running. As you scroll right you will see all the Apps that are currently open. Some users have more than 40 Apps running, every one of them using unnecessary battery and processing power.
To manage the background App, you simply press down on one of the App icons in the Bottom until a small red circle with a minus sign appears on each of them.
Now you simply tap the minus sign next to each App that you wish to close. You are not deleting these, rather closing them much like you would with a word document or file on your computer.
When you are done, they can simply press the Home button to return to the main screen. This simple process will dramatically speed up the iPhone, iPad or deviceand extend the time it will run on a single charge. This is not the only function of the multi-task bar. Scrolling to the left brings up a couple hidden features that users may have previously been unaware of.
If you are using iOS7 see the latest blog here to close Apps on iOS7
Categories: Android, Apps, iPhone